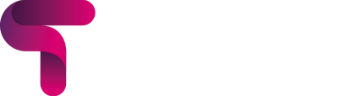Once both the Edwiser Bridge plugins are installed on both Moodle and WordPress, they need to be configured in order to ensure the Integration is working between the two platforms.
Moodle – Edwiser Bridge plugin setup #
Firstly, log into Moodle as a site administrator and navigate to Site administration > Plugins > Run setup wizard.

This will begin the Edwiser Bridge Moodle plugin configuration steps.

The settings above should all be enabled so that you can continue in this process. The settings are as follows:
- Enabling REST protocol – Moodle’s API service to enable connection from WordPress to Moodle.
- Enabling web services – Enables the Moodle Site to communicate with the WordPress site via API.
- Disable password policy – We Recommend disabling this setting. If enabled, it will check user passwords against the password policy as specified in the settings. Enabling the password policy will not affect existing users until they decide to, or are required to, change their password.
- Allow extended characters in usernames – Enabling this will allow users to use any characters in their usernames (note this does not affect their actual names). The default is “false” which restricts usernames to be alphanumeric lowercase characters, underscore (_), hyphen (-), period (.), or at symbol (@).
Clicking ‘Enable the settings‘ will action the recommended settings on the Moodle side and in turn you will receive a tick against each of these options.

Next, click ‘Continue the setup‘.
The next step requires setting up the web service to connect the 2 platforms together.

If this is your first time running through the setup, use the second option and using the dropdown, select ‘Create new Web Service‘.

Next, provide a suitable name for the web service then select ‘Continue the setup‘.
You will then need to enter key information about your WordPress site that the Moodle site will be connecting with. If this is your first time running through this setup process, select ‘Create from the dropdown’.

This will reveal 2 additional fields where you can enter the name of your site (a fullname reference) and enter the exact URL of the WordPress site domain. Once you’ve ensured the URL is correct, click ‘Continue the setup‘.
The next step is to check the permalink structure of the WordPress site.

What is a permalink? The permalink is the full URL you see – and use – for any given post, page or other pieces of content on your site. It’s a permanent link, hence the name permalink. It could include your domain name (www.mywebsiteURL.com) plus what’s called a slug, the piece of the URL that comes after the domain name.
Click the highlighted link available to be taken to the WordPress permalinks page for your WordPress site. This may require you to login to WordPress if you have not already.

You will be taken to the following page in WordPress and must ensure that the radio button ‘Post name‘ is selected on this page.

Once you’ve done this, return to the Moodle setup page (tab) in your browser and click ‘Confirmed‘.
This will take you to the Testing connection page between Moodle and WordPress.

The Name and URL field should be populated already based on information entered into previous screens. Click ‘Test Connection‘ to action this request.

Providing there are no issues you should be presented with a connection successful message. Next click on ‘Continue the setup‘.
Next, it is initially advised that all of the following user and course syncing options between Moodle and WordPress and enabled. This will help ensure that the two systems are more in sync. These individual elements can be disabled at a later date.

Once you are happy with the selections, click ‘Continue the setup‘.

Now, it is time to take some of these generated credentials and place them in the WordPress plugin. As the instructions detail, you can copy the Moodle URL, Moodle access token and site language code and store it somewhere secure or click ‘Download’ and a file called ‘creds.json‘ will be downloaded to your local machine. Click ‘Continue setup on WordPress‘ to load the WordPress site on the relevant next step.
WordPress – Edwiser Bridge plugin setup #
Here you can either manually copy over the information from the last step or upload the Moodle credentials file ‘creds.json‘ if you clicked ‘download‘.

If you do upload this file, click ‘Choose file‘ to find the file on your local machine, select the file then click ‘Upload‘.

The information should now be populated for you on this screen.

Click ‘Continue this setup‘ to move to the next step.
This option is the preference of the site it is being set up on. If unticked, courses can sync over from Moodle to WordPress but will be in the ‘draft’ status which can act as a flag to check these before publishing to the storefront.

When you’re happy with your setting choice, click ‘Synchronize the courses‘. Courses will then be synchronised and a success message should appear.

Similarly the button will now change to ‘Continue the setup‘. Click the button to action this.

We advise leaving this option for user synchronization unticked, to prevent confusion to end users that may already be setup on the Moodle platform. Click ‘Synchronize users & notify‘ to continue.

For these recommended settings, leave ‘enable user registration‘ to disabled and leave the ‘User account page‘ on its default entry. This is due to the WordPress page collection and configuration that are templated in the background. Click ‘Save settings‘ to continue.
You will then be presented with a popup.

Click ‘Start Edwiser Bridge PRO Setup‘ to continue to the final stages of setup.
WordPress – Edwiser Bridge PRO plugin setup #
You will be taken to the following screen where the appropriate PRO license key must be entered. This can be retrieved by visiting the My account page on Edwiser (Titus provide the keys for this setup).

Click ‘Install the plugins‘ after entering your license key. This will validate the license key and alert you if this is valid or invalid.

Click ‘Continue the setup‘.
The next stage of the setup process is to select which integration features are to be enabled as part of this PRO offering. We recommend enabling all of these settings.

The settings are as follows:
- Edwiser Bridge Single Sign On – Experience seamless login synchronization between Moodle and WordPress, eliminating login hassles and saving time for learners.
- WooCommerce Integration – Effortlessly sell Moodle courses on WordPress with WooCommerce, optimizing pages and integrating with Moodle LMS.
- Bulk Purchase – Offer course bundles, increasing earnings and user satisfaction through discounts.
- Selective Sync – Flexibility to choose specific courses to sync. Save time by choosing to sync only updated courses, course categories and users.
- Edwiser Bridge Custom Fields – Enhance registration and checkout forms with Custom Fields in WordPress, WooCommerce, and Edwiser Bridge for personalized information collection.
When you are happy with your selection click ‘Save settings‘ to continue.
Next you need to click the first ‘Click here‘ link in order to obtain the WordPress Edwiser Bridge PRO license key from Edwiser. This can be retrieved by visiting the My account page on Edwiser (Titus provide the keys for this setup).
Once you have found the correct key, on the setup page click the second ‘Click here‘ link which will open the Moodle site on the correct page to add the keys into.

On the Moodle site that opens click ‘here‘. to be taken to the license key entry area.

Again, click ‘here‘ to obtain the Edwiser Bridge PRO license key from the correct Edwiser account (Titus provide these keys).

Copy and paste the license key into the field and click ‘Activate license‘.

A message alert should then be presented with the word ‘Active’ to indicate success.
Now, navigate back to the Edwiser Bridge PRO setup page and click ‘Continue the setup‘.

Next we need the secret key. This is created back within Moodle. Click ‘Single sign on secret key‘ to open a Moodle tab in your browser.

Within this Moodle window, set a unique alphanumeric password as the Secret key.

Clicking auto generate will create one for you in this box. Whilst here, also enter the WordPress site URL into the box below. This is necessary to login and logout from the WordPress site when a user logs in or logs out from Moodle. Do not forget to add http or https before the URL.
Scroll down and hit ‘Save‘ on this Moodle page.
Now, back on the previous tab/window for setting up the WordPress integration, copy and paste the secret key into the SSO secret key field.

Next, click ‘Verify token‘ to check its validity.

Providing you have copied over the same identical token, you should receive a successful verification alert.
Click ‘Continue the setup‘ to progress.

Click ‘Create‘ (or ‘Skip’ if desired) in order to create a new Woocommerce product on WordPress for your synchronised Moodle courses.
A popup window will appear whilst this process takes place.

Upon completion the popup will close and you’ll be shown the course archive page settings. Keep this setting enabled, meaning the page will be hidden as its not used in the setup of this eCommerce system.

Click ‘Save settings‘ to confirm your choice.
🎉 Congratulations the initial setup process is now complete.

Click ‘Continue‘ on the presented popup window and you will be directed to the WordPress, products area.